カメラからスマホに写真を取り込むcanonの方法が分からず、困っていませんか?
カメラからスマホに写真を取り込む方法canonは、有線・無線どちらも選べるため初心者は迷いがちです。
本記事では、初心者向けに手順や注意点をわかりやすく解説。スムーズな写真転送を実現するための具体策も紹介します!
- カメラからスマホに写真を取り込む canonの基本手順を解説
- スマホ転送対応機種一覧|Canonの対応モデルを確認しよう
- スマホ転送のやり方の手順|初心者向けにわかりやすく解説
- アプリを使う方法|Canon Camera Connectの特徴とは
- スマホ転送できない時の原因と対処法|通信エラーや設定ミスに注意
カメラからスマホに写真を取り込むcanonの基本|転送方法の種類と特徴
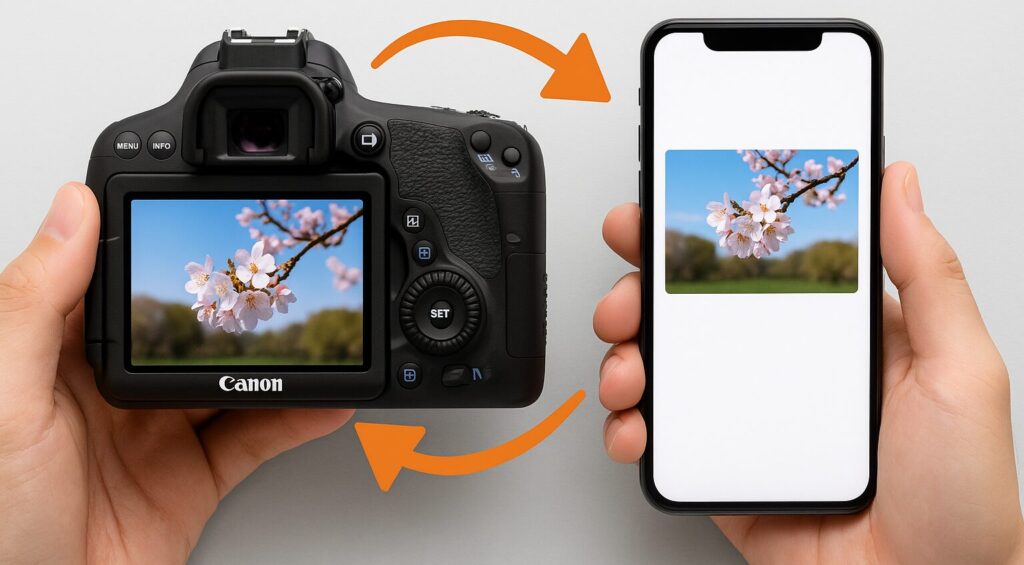
Canonのカメラはスマホへの写真転送に対応しており、有線と無線で方法が異なります。
目的や環境に合った転送方法を知ることで、よりスムーズに操作できます。
- カメラからスマホに写真を取り込む canonの基本手順を解説
- スマホ転送対応機種一覧|Canonの対応モデルを確認しよう
- スマホ転送のやり方の手順|初心者向けにわかりやすく解説
- アプリを使う方法|Canon Camera Connectの特徴とは
- スマホ転送できない時の原因と対処法|通信エラーや設定ミスに注意
カメラからスマホに写真を取り込む canonの基本手順を解説
Canonのカメラからスマートフォンに写真を取り込む基本的な手順は、使用する接続方法によって異なります。
無線接続(Wi-FiまたはBluetooth)を利用する場合:
- スマートフォンに専用アプリ「Canon Camera Connect」をインストールします。
- カメラのWi-FiまたはBluetooth機能を有効にし、スマートフォンとペアリングします。
- アプリを起動し、カメラと接続して写真を転送します。
有線接続(USBケーブル)を利用する場合:

- カメラとスマートフォンをUSBケーブルで接続します。
- カメラの設定メニューで「USB接続アプリの選択」を行い、適切なモードを選択します。
- スマートフォン上で転送アプリを起動し、写真を取り込みます。
これらの方法により、Canonのカメラからスマートフォンへの写真の取り込みが可能です。

スマホ転送対応機種一覧|Canonの対応モデルを確認しよう
Canonのカメラからスマートフォンに写真を取り込む方法は、モデルや機能によって異なります。以下に、主要な対応機種とその特徴をまとめました。
スマホ転送対応機種一覧|Canonの対応モデルを確認しよう
Canonのカメラでスマートフォンへの写真転送に対応している主な機種は以下の通りです。
これらの機種は、Wi-FiやBluetooth機能を搭載しており、専用アプリ「Canon Camera Connect」を使用することで、スマートフォンへの写真転送が可能です。
デジタル一眼レフカメラ(EOSシリーズ)
- EOS 90D
- EOS 80D
- EOS 70D
- EOS 9000D
- EOS 8000D
- EOS Kiss X10i
- EOS Kiss X10
- EOS Kiss X9i
- EOS Kiss X9
- EOS Kiss X8i
- EOS Kiss X90
- EOS Kiss X80
ミラーレスカメラ(EOS Mシリーズ)
- EOS Kiss M2
- EOS Kiss M
- EOS M6 Mark II
- EOS M6
- EOS M5
- EOS M3
- EOS M2
- EOS M200
- EOS M100
- EOS M10
ミラーレスカメラ(EOS Rシリーズ)
- EOS R3
- EOS R5
- EOS R6 Mark II
- EOS R6
- EOS R7
- EOS R8
- EOS R10
- EOS R50
- EOS R100
- EOS R
- EOS RP
コンパクトデジタルカメラ(PowerShotシリーズ)
- PowerShot G7 X Mark III
- PowerShot G5 X Mark II
- PowerShot G9 X Mark II
- PowerShot SX740 HS
- PowerShot SX730 HS
- PowerShot SX720 HS
- PowerShot SX620 HS
- PowerShot SX610 HS
- PowerShot SX600 HS
- PowerShot SX530 HS
- PowerShot SX430 IS
- PowerShot SX420 IS
- PowerShot S200
- PowerShot S120
- PowerShot S110
- PowerShot N2
- PowerShot N
- PowerShot N100
コンパクトデジタルカメラ(IXYシリーズ)
- IXY 650
- IXY 640
- IXY 630
- IXY 210
- IXY 190
- IXY 110F
これらの機種は、Wi-FiやBluetooth機能を活用して、専用アプリ「Canon Camera Connect」を通じてスマートフォンへの写真転送が可能です。
ただし、機種によって対応する機能や接続方法が異なる場合がありますので、詳細は各製品の取扱説明書やCanon公式サイトをご確認ください。
スマホ転送のやり方の手順|初心者向けにわかりやすく解説
キヤノンのカメラからスマートフォンへの写真転送は、専用アプリ「Canon Camera Connect」を使用することで、簡単に行えます。以下に、初心者の方でもわかりやすい手順を説明します。
スマホ転送のやり方の手順|初心者向けにわかりやすく解説
キヤノンのカメラからスマートフォンへ写真を転送するには、以下の手順を踏みます。
- アプリのインストール
スマートフォンに「Canon Camera Connect」アプリをインストールします。App StoreまたはGoogle Playから無料でダウンロード可能です。 - カメラのWi-Fi設定
カメラのメニューからWi-Fi機能を有効にし、ニックネームを設定します。このニックネームは、スマートフォンからカメラを識別するために使用されます。 - スマートフォンとの接続
カメラのWi-Fi機能を使って、スマートフォンと接続します。スマートフォンのWi-Fi設定で、カメラが発信するSSIDを選択し、パスワードを入力して接続します。 - 写真の転送
「Canon Camera Connect」アプリを起動し、カメラ内の画像を表示します。転送したい写真を選択し、スマートフォンに保存します。
これらの手順を踏むことで、キヤノンのカメラからスマートフォンへ簡単に写真を転送できます。
なお、カメラの機種やスマートフォンのOSによって、操作方法が異なる場合がありますので、詳細は取扱説明書やキヤノンの公式サポートページをご確認ください。
スマホ転送アプリを使う方法|Canon Camera Connectの特徴とは

「Canon Camera Connect」は、キヤノンの対応カメラとスマートフォンを接続し、写真の転送やリモート撮影を可能にする公式アプリです。
主な特徴:
- 画像転送: カメラで撮影した画像をスマートフォンに保存できます。
- リモートライブビュー撮影: スマートフォンからカメラを操作し、ライブビュー映像を見ながら撮影できます。
- 位置情報付加: スマートフォンの位置情報をカメラの画像に付加できます。
- Bluetooth接続: Bluetooth対応カメラとペアリングし、Wi-Fi接続への切り替えやリモート操作が可能です。
アプリは無料で、iOSおよびAndroidデバイスに対応しています。対応機種や詳細な機能については、公式サイトをご確認ください。
スマホ転送できない時の原因と対処法|通信エラーや設定ミスに注意
Canonのカメラでスマホ転送ができない場合、主な原因は通信エラーや初期設定の不備が挙げられます。
たとえば、Wi-Fi接続中にカメラとスマホが異なるネットワークを使用していると接続に失敗します。
また、カメラのSSIDが表示されない・パスワードが間違っている・アプリが古い場合も原因になります。
対処法としては、カメラとスマホの再起動、Canon Camera Connectアプリの最新版への更新、Wi-Fi設定のリセットなどが効果的です
カメラからスマホに写真を取り込むcanonの実践編|有線とCanon Camera Connectを徹底比較
実際の使用感や安定性を考慮して、有線接続と無線(Wi-Fi)接続を比較します。
それぞれのメリット・デメリットを把握しておきましょう。
- 有線接続での転送方法|USBケーブルでの取り込み手順とメリット
- よくある質問|トラブル対応や知っておくべき注意点を紹介
有線接続での転送方法|USBケーブルでの取り込み手順とメリット
CanonカメラをUSBケーブルでパソコンに接続し、画像を取り込む手順は以下の通りです。
- カメラの電源を入れ、[MENU]ボタンを押してメニューを表示します。
- [オートパワーオフ]の設定を[しない]に変更し、接続中に電源が切れないようにします。
- カメラとパソコンをUSBケーブルで接続します。カメラの[デジタル端子]とパソコンのUSB端子を使用します。
- カメラの電源をONにすると、パソコンがカメラを認識し、画像の取り込みが可能になります。
USB接続のメリットは、安定した高速データ転送が可能であり、Wi-Fi接続と比べて通信の安定性が高い点です。
なお、使用するUSBケーブルはカメラの端子形状に合ったものを選択してください。 。
よくある質問|トラブル対応や知っておくべき注意点を紹介
- CanonカメラとスマホがWi-Fi接続できない場合は?
-
カメラとスマホのWi-Fi設定を初期化し、アプリとファームウェアを最新に更新してください
- 転送が途中で止まるのはなぜ?
-
カメラのバッテリー残量を確認し、スマホで不要なアプリを終了してから再試行しましょう。
- 注意すべき通信環境は?
-
電子レンジやBluetooth機器など、2.4GHz帯を使う機器の影響で接続が不安定になる場合があります。
まとめ カメラからスマホに写真を取り込むcanon
カメラからスマホに写真を取り込むcanonでは、有線と無線の2つの方法が選べます。それぞれの特長を理解し、状況に応じた使い分けが重要です。初心者でも迷わないよう、この記事で基本手順からトラブル対応までしっかりまとめました。
特に重要なポイントは以下です。
- 無線転送には「Canon Camera Connect」アプリを活用
- 有線転送はUSBケーブルで安定・高速に取り込み
- 機種ごとに対応機能が異なるため、事前確認が必須
- 転送できない場合は、Wi-Fi設定やアプリ更新をチェック
カメラライフをより快適にするために、ぜひ今回紹介した方法を参考にしてください!機材選びや転送方法で悩む時間を減らし、大切な写真をもっと自由に活用できるようになります。










