カメラからスマホに写真を取り込むアプリを探しているけど、どれを選べばいいか迷っていませんか?
カメラからスマホに写真を取り込むアプリ選びに失敗すると、転送できずに困ることも。
この記事では、初心者向けにおすすめのアプリと選び方をわかりやすく解説しています。
- カメラからスマホに写真を取り込むアプリとは?仕組みと必要なものを解説
- Canonカメラでスマホに写真を送る方法|Camera Connectアプリの使い方
- Nikonカメラにおすすめの転送アプリ|SnapBridgeの設定ポイント
- ソニーのカメラをスマホ連携するなら?Imaging Edge Mobileの設定方法
カメラからスマホに写真を取り込むアプリ|基本の仕組みと失敗しない選び方
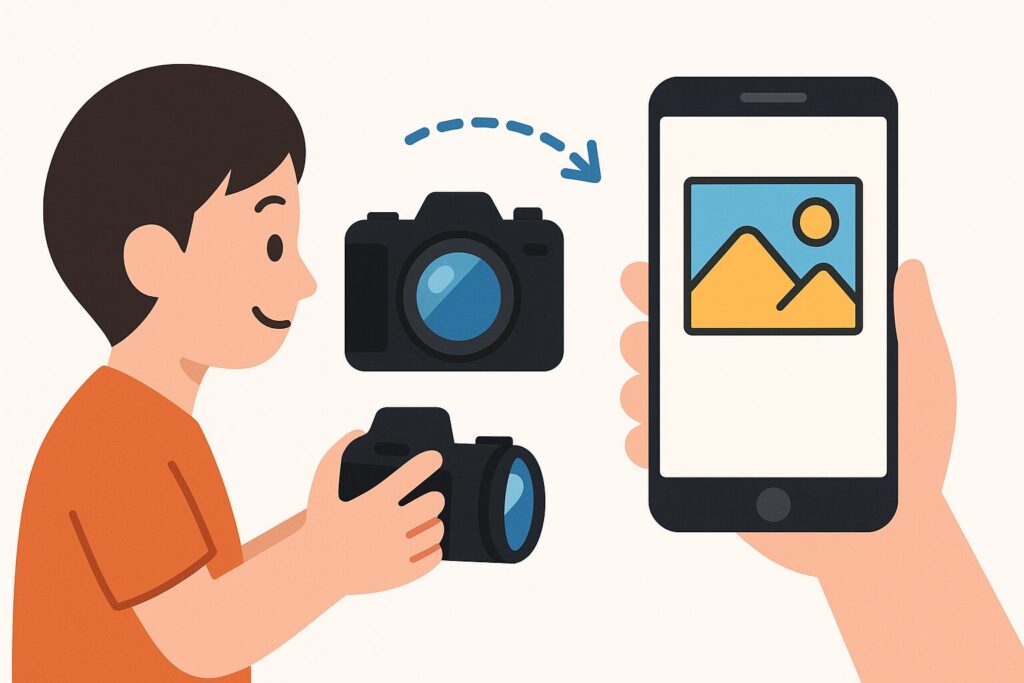
カメラからスマホに写真を取り込むには、対応アプリの選び方が非常に重要です。
仕組みや必要な準備を知ることで、転送トラブルを未然に防ぐことができます。
- カメラからスマホに写真を取り込むアプリとは?仕組みと必要なものを解説
- Canonカメラでスマホに写真を送る方法|Camera Connectアプリの使い方
- Nikonカメラにおすすめの転送アプリ|SnapBridgeの設定ポイント
- ソニーのカメラをスマホ連携するなら?Imaging Edge Mobileの設定方法
カメラからスマホに写真を取り込むアプリとは?仕組みと必要なものを解説
「カメラからスマホに写真を取り込むアプリ」とは、デジタルカメラで撮影した写真をスマートフォンに転送するための専用アプリケーションです。
これらのアプリは、Wi-FiやBluetoothなどの無線通信を利用して、カメラとスマホを直接接続し、写真を簡単に移動させることができます。
一般的に、写真転送アプリを使用するには、以下のものが必要です:
- Wi-FiまたはBluetooth機能を備えたデジタルカメラ
- 対応するスマートフォン(iOSまたはAndroid)
- カメラメーカーが提供する専用アプリ(例:Canonの「Camera Connect」やNikonの「SnapBridge」)
これらのアプリを使用することで、撮影した写真をその場でスマホに転送し、SNSへの投稿や共有がスムーズに行えます。また、リモート撮影や位置情報の付加など、追加機能を備えているアプリもあります。
ただし、使用するカメラやスマホの機種、OSのバージョンによっては、アプリの対応状況や機能に制限がある場合があります。事前に対応機種や必要な設定を確認し、スムーズな写真転送を実現しましょう。

Canonカメラでスマホに写真を送る方法|Camera Connectアプリの使い方

Canonカメラで撮影した写真をスマートフォンに転送するには、専用アプリ「Camera Connect」の活用が便利です。
このアプリは、Canon製の対応カメラとスマートフォンをWi-FiやBluetoothで接続し、画像の転送やリモート撮影など多彩な機能を提供します。
まず、スマートフォンに「Camera Connect」アプリをインストールします。
AndroidユーザーはGoogle Playストアから、iOSユーザーはApp Storeから無料でダウンロード可能です。
次に、カメラのWi-FiまたはBluetooth機能を有効にし、スマートフォンと接続します。
接続方法はカメラのモデルやスマートフォンのOSによって異なりますが、一般的にはカメラのメニューから「Wi-Fi設定」や「Bluetooth設定」を選択し、スマートフォン側で表示されるネットワークに接続します。
接続が完了すると、アプリ上でカメラ内の画像を閲覧・選択し、スマートフォンに保存できます。
また、スマートフォンをリモコンとして使用し、カメラのシャッターを遠隔操作することも可能です。これにより、集合写真や自撮りなど、撮影の幅が広がります。
なお、対応するファイル形式や機能はカメラのモデルによって異なるため、事前にCanonの公式サイトで確認することをおすすめします。
「Camera Connect」アプリを活用することで、撮影した写真をすぐにスマートフォンに取り込み、SNSへの投稿や共有がスムーズに行えます。
Canonカメラユーザーにとって、写真の活用範囲を広げる便利なツールと言えるでしょう。

Nikonカメラにおすすめの転送アプリ|SnapBridgeの設定ポイント
Nikonカメラとスマートフォンを連携させるには、公式アプリ「SnapBridge」の活用が効果的です。
このアプリを使用することで、撮影した写真を自動でスマートフォンに転送したり、リモート撮影が可能になります。以下に、SnapBridgeの設定ポイントを詳しく解説します
SnapBridgeの設定ポイント
- アプリのインストールと初期設定
まず、スマートフォンに「SnapBridge」アプリをインストールします。iOSユーザーはApp Storeから、AndroidユーザーはGoogle Playからダウンロードしてください。インストール後、アプリを起動し、利用規約に同意して初期設定を進めます。 - カメラとのペアリング
カメラのセットアップメニューから「スマートフォンと接続」を選択し、ペアリングを開始します。スマートフォンのSnapBridgeアプリで「カメラと接続する」をタップし、表示されるカメラ名を選択します。カメラとスマートフォンに同じ認証コードが表示されたら、双方で確認し、ペアリングを完了させます。 - 自動転送の設定
SnapBridgeアプリの「自動連携設定」から「自動転送」をオンにすることで、撮影した画像が自動的にスマートフォンに転送されます。この機能はBluetooth接続を利用しており、低消費電力で常時接続が可能です。 - リモート撮影機能の活用
SnapBridgeを使用すると、スマートフォンからカメラをリモート操作して撮影することができます。アプリ内の「リモート撮影」機能を利用し、ライブビューで構図を確認しながらシャッターを切ることが可能です。 - クラウドサービスとの連携
SnapBridgeは、Nikonのクラウドサービス「NIKON IMAGE SPACE」と連携しています。アプリ内の「クラウド」タブから「自動アップロード」を設定することで、撮影した画像を自動的にクラウドに保存できます。
これらの設定を行うことで、Nikonカメラとスマートフォンの連携がスムーズになり、撮影から共有までのプロセスが効率的に行えます。SnapBridgeを活用して、撮影体験をさらに向上させましょう。
ソニーのカメラをスマホ連携するなら?Imaging Edge Mobileの設定方法

ソニーのカメラとスマートフォンを連携させるには、専用アプリ「Imaging Edge Mobile」の活用が効果的です。
このアプリを使用することで、写真や動画の転送、リモート撮影、位置情報の記録など、多彩な機能を手軽に利用できます。
まず、スマートフォンに「Imaging Edge Mobile」をインストールし、カメラのメニューから[ネットワーク]→[スマートフォン接続機能]→[スマートフォン接続]を選択して接続を開始します。
接続方法は、QRコードの読み取り、NFCによるワンタッチ接続、SSIDとパスワードの手動入力の3種類があり、使用するスマートフォンやカメラの機種に応じて選択できます。
接続後は、スマートフォンからカメラの画像を選択し、オリジナルサイズで転送することが可能です。また、カメラの電源をOFFにしても、スマートフォンへの自動転送を設定することができ、撮影後の手間を省けます。
さらに、アプリを使用してカメラの設定をスマートフォンに保存し、必要に応じて反映させることも可能です。これにより、撮影シーンに応じた設定の切り替えがスムーズに行えます。
「Imaging Edge Mobile」は、ソニーのカメラとスマートフォンの連携を強化し、撮影体験をより快適にするための強力なツールです。正確な設定と操作方法を把握し、活用することで、撮影の幅が広がります。
カメラからスマホに写真を取り込むアプリ|主要ブランド別おすすめアプリガイド
ブランドごとに最適な転送アプリや設定方法は異なります。
失敗を防ぐためにも、自分のカメラに合ったアプリ選びが重要です。
- androidスマホでカメラ写真を簡単に取り込む手順と注意点
- アプリがうまく動かない時の原因と対策
- 初心者におすすめ!簡単に使える無料カメラ転送アプリ3選
androidスマホでカメラ写真を簡単に取り込む手順と注意点
Androidスマホでカメラ写真を取り込むには、USB接続またはWi-Fi転送を使う方法があります。
USB接続では、カメラとスマホをOTG対応USBケーブルでつなぎ、スマホの通知から「USBファイル転送」または「写真転送(PTP)」を選択。ファイル管理アプリでカメラ内の写真をコピーします。
Wi-Fi転送では、カメラメーカー提供の専用アプリ(例:Canon「Camera Connect」、Sony「Imaging Edge Mobile」)をインストールし、カメラとスマホをWi-Fiで接続して写真を移動します。
注意点は、OTG機能非対応スマホではUSB接続できない点、Wi-Fi転送は事前にカメラ側でWi-Fi設定が必要な点です。
また、大量データ転送時はバッテリー残量に注意し、安定した通信環境で行いましょう。
アプリがうまく動かない時の原因と対策
アプリがうまく動かない原因には、複数の要素が考えられます。まず、アプリやスマホのソフトウェアが最新バージョンに更新されていない場合、互換性の問題が起こることがあります。
また、キャッシュが溜まりすぎてアプリの動作が重くなることもあります。
対策として、まずアプリとAndroidシステムを最新の状態にアップデートしましょう。
次に、アプリのキャッシュとデータを一度削除し、再起動してみる方法も有効です。
それでも改善しない場合は、一度アプリをアンインストールして再インストールする手順を試します。
さらに、Wi-Fiやモバイルデータ通信に不安定さがあると正常に動作しないことがあるため、通信環境の確認も大切です。必要に応じて、スマホ本体の再起動も試してみましょう。
初心者におすすめ!簡単に使える無料カメラ転送アプリ3選
スマホ初心者でも簡単に使える無料カメラ転送アプリを3つ紹介します。
まず「Canon Camera Connect」は、キヤノン製カメラ専用の公式アプリで、Wi-Fi接続で簡単に写真を取り込めます。
次に「Sony Imaging Edge Mobile」は、ソニーのカメラ用で、タッチ操作だけで接続できる簡単設計が特長です。
最後に「Nikon SnapBridge」は、ニコン製カメラ向けで、Bluetooth接続による自動転送機能が魅力です。
どのアプリも初回接続時にカメラとスマホをペアリング設定するだけで、その後はスムーズに写真を転送できます。注意点として、アプリは必ず最新版に更新し、カメラ本体のWi-FiやBluetooth機能を有効にしておきましょう。
まとめ カメラからスマホに写真を取り込むアプリ
カメラからスマホに写真を取り込むアプリを活用すれば、撮影した写真をすぐにスマートフォンに転送でき、SNSへの投稿や保存がぐっとスムーズになります。特に初心者にとって、アプリ選びや設定方法を正しく理解することは、トラブル防止にもつながります。
本記事では、主要ブランド別におすすめアプリとその使い方を詳しく紹介しました。
なかでも重要なポイントは次の通りです。
- カメラとスマホのWi-Fi/Bluetooth機能を必ず確認しておくこと
- 自分のカメラメーカーに対応したアプリを選ぶこと
- 初回接続は丁寧に設定し、最新バージョンに更新すること
- 大量転送時はバッテリー残量と通信環境に注意すること
Canon、Nikon、Sonyなど、それぞれの公式アプリは無料で提供されており、初心者でも簡単に扱える設計になっています。また、アプリによってはリモート撮影やクラウド連携といった便利な機能も搭載されています。
カメラからスマホに写真を取り込むアプリを正しく選び、快適な写真ライフを手に入れましょう。
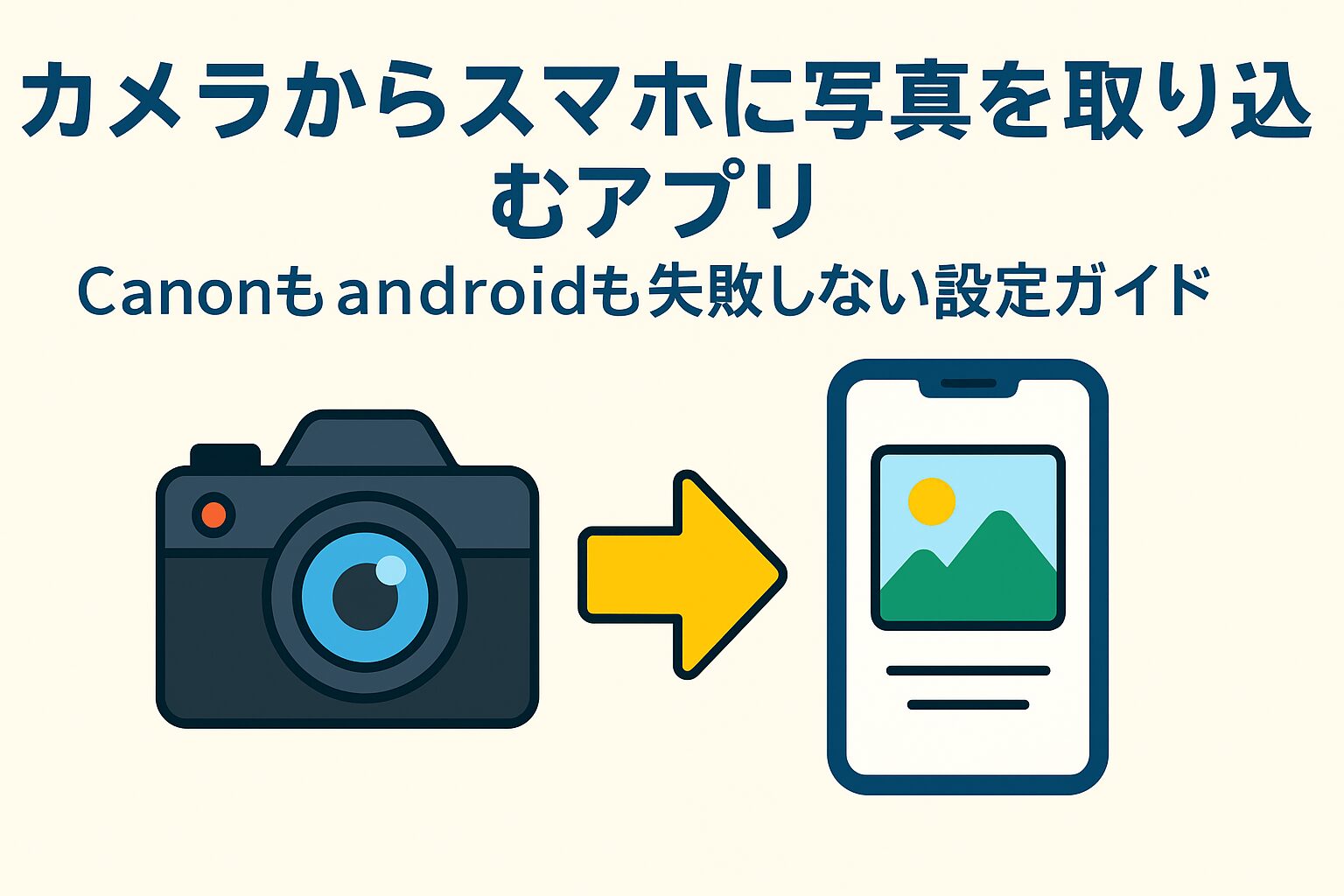








コメント