カメラからスマホに写真を取り込む方法を知りたい初心者の方へ。
カメラからスマホに写真を取り込むには複数の方法があり、どれが最適か迷う方も多いはず。
この記事では、iPhoneやAndroidへの転送方法、保存先や必要機材など、初めてでも失敗しない手順をやさしく解説します。
この記事を読むとわかること
- 「カメラからスマホに写真を取り込む」基本と注意点
- iPhoneやAndroidに転送するための具体的手順
- 保存先はどこ?スマホでの写真管理法
- 各メーカーの専用アプリやPC経由の応用テクニック
カメラからスマホに写真を取り込む4つの基本的な方法とは?
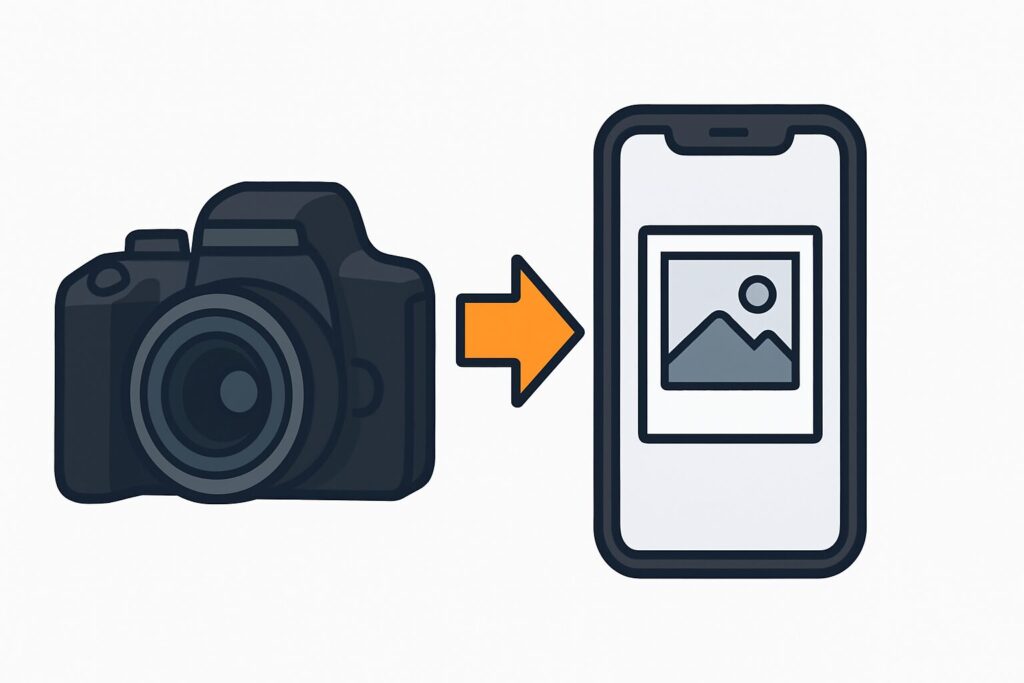
スマホで写真をすぐに見たり、SNSで共有したい人にとって、「カメラからスマホに写真を取り込む」方法は必須のスキルです。
初心者にもわかりやすく手順を解説します。
- カメラからスマホに写真を取り込む方法の基本と注意点
- iPhoneへの取り込み方法|Lightning対応の接続やAirDrop活用術
- Androidスマホに取り込むには?USB-C・Wi-Fi転送の手順
- 写真はどこに保存される?スマホ内の保存先と管理方法
- SDカード経由で写真をスマホに取り込む方法と必要な機材
カメラからスマホに写真を取り込む方法の基本と注意点
デジタルカメラで撮影した写真をスマートフォンに取り込む方法は主に以下の4つがあります:
- USBケーブルを使用する方法:
カメラとスマホをUSBケーブルで直接接続し、写真を転送します。
iPhoneの場合は「Lightning – USBカメラアダプタ」を、Androidの場合は適切なUSB OTGアダプタを使用します。
- Wi-Fi機能付きSDカードを利用する方法:
Wi-Fi機能を備えたSDカードをカメラに挿入し、専用アプリを通じてスマホに写真を転送します。
- カメラのWi-Fi機能を活用する方法:
Wi-Fi対応のカメラであれば、専用アプリを使ってスマホに直接写真を送信できます。 - SDカードリーダーを使用する方法:
SDカードリーダーをスマホに接続し、SDカードから直接写真を取り込みます。
注意点:
- 互換性の確認:
使用するケーブルやアダプタがスマホやカメラと互換性があるか事前に確認してください。 - 転送時の画質設定:
一部の転送方法では、データ量削減のために画像が自動的に圧縮されることがあります。
高画質を維持したい場合は、転送設定で「オリジナルサイズ」や「高画質」を選択してください。 - バッテリー残量の確認:
転送中にデバイスの電源が切れないよう、事前に十分なバッテリー残量があることを確認してください。
これらの方法と注意点を踏まえて、最適な写真転送方法を選択してください。
iPhoneへの取り込み方法|Lightning対応の接続やAirDrop活用術
iPhoneにカメラの写真を取り込む方法は、Lightning対応のアクセサリやAirDropを利用することで、効率的に行えます。
まず、Lightning対応のSDカードリーダーを使用する場合、
Apple純正の「Lightning – SDカードカメラリーダー」をiPhoneのLightningポートに接続し、SDカードを挿入します。
すると、写真アプリが自動的に起動し、インポートオプションが表示されます。
AirDropを活用する方法も便利です。
カメラがWi-Fi機能を備えている場合、カメラとiPhoneを同じWi-Fiネットワークに接続し、カメラの専用アプリを使用して写真をiPhoneに転送します。
その後、iPhoneの写真をAirDropで他のAppleデバイスに共有できます。
AirDropを使用するには、iPhoneのコントロールセンターを開き、AirDropをタップして「連絡先のみ」または「すべての人」を選択します。
これらの方法を活用することで、iPhoneへの写真取り込みがスムーズに行えます。
Androidスマホに取り込むには?USB-C・Wi-Fi転送の手順
デジタルカメラで撮影した写真をAndroidスマートフォンに取り込む方法は、USB-Cケーブルを使用する有線接続と、Wi-Fiを利用した無線転送の2種類があります。
USB-Cケーブルを使用した有線接続手順:
- 必要な機材を用意する:
カメラとスマートフォンの両方がUSB-Cポートを搭載している場合、USB-C to USB-Cケーブルを使用します。
カメラ側が異なるポートの場合は、適切な変換アダプタやUSB OTG(On-The-Go)アダプタが必要です。 - デバイスを接続する:
カメラの電源を入れ、USBケーブルでスマートフォンと接続します。 - スマートフォンでの操作:
接続後、スマートフォンの通知領域に「USBで充電中」などの通知が表示される場合があります。
これをタップし、「ファイル転送」または「MTP」を選択します。 - ファイルの転送:
スマートフォンのファイル管理アプリを開き、カメラのストレージ(通常は「DCIM」フォルダ)にアクセスして、必要な写真をスマートフォンの内部ストレージやSDカードにコピーします。
Wi-Fiを利用した無線転送手順:
多くのカメラメーカーは、スマートフォンへの写真転送を可能にする専用アプリを提供しています。
- アプリのインストール:
カメラメーカーの公式アプリ(例:Canonの「Camera Connect」、Sonyの「Imaging Edge Mobile」)をスマートフォンにダウンロードしてインストールします。 - Wi-Fi接続の設定:
カメラのWi-Fi機能を有効にし、スマートフォンと直接接続するか、同じWi-Fiネットワークに接続します。 - 写真の転送:
アプリを起動し、画面の指示に従ってカメラ内の写真をスマートフォンに転送します。
注意点:
- バッテリーの確認:
転送中にデバイスの電源が切れないよう、事前に十分なバッテリー残量があることを確認してください。 - データのバックアップ:
大切な写真は、転送後もカメラ内にバックアップを残しておくことをおすすめします。 - 互換性の確認:
使用するケーブルやアダプタが、カメラとスマートフォンの両方に対応していることを事前に確認してください。
これらの方法を活用することで、デジタルカメラからAndroidスマートフォンへの写真転送がスムーズに行えます。
写真はどこに保存される?スマホ内の保存先と管理方法
メラからスマホに写真を取り込む際、保存先は使用するデバイスやアプリによって異なります。
以下に、主要なスマホの種類別に保存先と管理方法をまとめます。
Androidの場合
通常、取り込んだ写真は内部ストレージの「DCIM」フォルダ内に保存されます。
ただし、使用するアプリや設定によっては、「Download」フォルダやSDカード内の特定フォルダに保存されることもあります。
ファイル管理アプリを使用すると、これらのフォルダを簡単に確認できます。
iPhoneの場合
取り込んだ写真は「写真」アプリ内の「カメラロール」や「最近の項目」に保存されます。
iCloudを利用している場合、写真は自動的にクラウドにもバックアップされるため、複数のデバイスでアクセス可能です。
管理方法のポイント
- フォルダの確認:
ファイル管理アプリや写真アプリを活用して、写真の保存場所を定期的に確認しましょう。 - バックアップの実施:
クラウドサービスや外部ストレージを利用して、大切な写真を定期的にバックアップすることをおすすめします。 - 保存先の設定:
一部のアプリでは、写真の保存先をSDカードなどに変更できる場合があります。
設定を見直して、ストレージの空き容量を有効活用しましょう。
これらの方法を実践することで、取り込んだ写真を効率的に管理し、必要な時にすぐにアクセスできるようになります。
SDカード経由で写真をスマホに取り込む方法と必要な機材
デジタルカメラで撮影した写真をスマートフォンに取り込む際、SDカードリーダーを使用する方法があります。
この方法は、Wi-Fi機能がないカメラでも利用でき、比較的簡単にデータ転送が可能です。
必要な機材:
- SDカードリーダー:
スマホの端子に対応したものを選ぶ必要があります。
例えば、iPhoneの場合はLightning端子対応、Androidの場合はUSB Type-CやMicro USB対応のリーダーが必要です。
手順:
- SDカードの準備:
カメラからSDカードを取り出します。
取り外す前にカメラの電源をオフにし、データの破損を防ぐために安全に取り出してください。 - SDカードリーダーの接続:
SDカードをリーダーに挿入し、リーダーをスマホの充電ポートに接続します。 - データの読み込み:
スマホがSDカードを認識すると、ファイル管理アプリが自動的に起動するか、通知が表示されます。
表示されない場合は、手動でファイル管理アプリを開いてください。 - 写真の転送:
SDカード内の「DCIM」フォルダなどから、取り込みたい写真を選択し、スマホの内部ストレージや指定のフォルダにコピーまたは移動します。
注意点:
- フォーマット形式の確認:
SDカードがexFAT形式でフォーマットされている場合、Android端末では認識しないことがあります。
その際は、FAT32形式でのフォーマットが必要です。 - OTG機能の有効化:
Android端末では、OTG(On-The-Go)機能を有効にする必要がある場合があります。
設定メニューから確認し、必要に応じてオンにしてください。 - データのバックアップ:
SDカードのデータをスマホに移動する前に、重要なデータはバックアップを取っておくことをおすすめします。
これらの手順と注意点を守ることで、SDカード経由で安全かつ効率的に写真をスマホに取り込むことができます。
カメラからスマホに写真を取り込むための便利ツールと応用テクニック
写真の取り込みをもっと快適にしたい方には、専用アプリやパソコンを使った方法もおすすめです。
メーカー別のアプリや転送手順を知っておくと、操作の失敗も防げます。
- 専用アプリで簡単転送!おすすめ無料・純正アプリの選び方
- Canonユーザー必見!スマホ転送に最適なアプリと接続手順
- パソコンありで快適!PC経由でスマホに写真を移す方法
- Sonyカメラからスマホへ送るには?Imaging Edge Mobileの使い方
専用アプリで簡単転送!おすすめ無料・純正アプリの選び方
カメラからスマホに写真を取り込む際、専用アプリを利用すると簡単かつ効率的です。
以下に、おすすめの無料および純正アプリの選び方をご紹介します。
1. カメラメーカー純正アプリの活用
多くのカメラメーカーは、自社製カメラとスマホを連携させる専用アプリを提供しています。例えば:
- キヤノン(Canon):「Camera Connect」
- ソニー(Sony):「Imaging Edge Mobile」
- オリンパス(Olympus):「OM Image Share」
これらのアプリは、Wi-FiやBluetoothを利用してカメラとスマホを接続し、画像転送やリモート撮影などの機能を提供します。
2. サードパーティ製の汎用アプリの利用
カメラメーカー純正アプリ以外にも、汎用性の高いサードパーティ製アプリがあります。
例えば、「SnapBridge」や「AirDroid」などが挙げられます。
これらは異なるメーカーのカメラにも対応している場合がありますが、機能や互換性はアプリによって異なるため、事前に確認が必要です。
3. アプリ選択時のポイント
- 互換性:お使いのカメラとスマホがアプリに対応しているか確認しましょう。
- 機能性:画像転送だけでなく、リモート撮影や位置情報付加など、必要な機能が備わっているかチェックします。
- ユーザーレビュー:他のユーザーの評価やレビューを参考に、使い勝手や信頼性を判断します。
これらのポイントを踏まえてアプリを選ぶことで、カメラからスマホへの写真転送がよりスムーズに行えます。
Canonユーザー必見!スマホ転送に最適なアプリと接続手順
キヤノンのカメラからスマートフォンへ写真を転送するには、専用アプリ「Camera Connect」の利用が便利です。
このアプリを使用すると、Wi-FiやBluetooth経由で簡単に画像を転送できます。
Camera Connectの主な機能:
- カメラで撮影した画像をスマートフォンに保存
- スマートフォンからカメラを操作するリモート撮影
- 位置情報の付加やファームウェアの更新
接続手順の概要:
- アプリのインストール:スマートフォンに「Camera Connect」をダウンロードし、インストールします。
- カメラの設定:カメラのWi-Fi機能を有効にし、スマートフォンとの接続を設定します。
- 接続の確立:スマートフォンのWi-Fi設定でカメラを選択し、アプリを起動して接続を完了させます。
具体的な手順や注意点は、カメラのモデルによって異なる場合がありますので、キヤノン公式サイトのサポートページで詳細を確認することをおすすめします。
また、接続に関するビジュアルガイドとして、以下の動画も参考になります。
パソコンありで快適!PC経由でスマホに写真を移す方法
デジタルカメラで撮影した写真をスマートフォンに取り込む際、パソコンを経由することで効率的かつ安全にデータを移行できます。
以下に、パソコンを使用してカメラからスマホに写真を転送する方法を紹介します。
1. カメラからパソコンへの写真取り込み
- USBケーブルを使用する方法
カメラとパソコンを付属のUSBケーブルで接続し、パソコン側でカメラを認識させます。
エクスプローラー(Windowsの場合)やFinder(Macの場合)を開き、カメラ内の写真をパソコンの任意のフォルダにコピーします。 - SDカードを使用する方法
カメラからSDカードを取り出し、パソコンのSDカードスロットに挿入します。
エクスプローラーやFinderを開き、SDカード内の写真をパソコンにコピーします。
2. パソコンからスマホへの写真転送
- USBケーブルを使用する方法
スマホとパソコンをUSBケーブルで接続します。
Androidの場合、スマホ側で「ファイル転送」モードを選択し、パソコン側でスマホのストレージにアクセスして写真をコピーします。
iPhoneの場合、iTunesを使用して写真を同期する方法がありますが、既存の写真が上書きされる可能性があるため注意が必要です。 - クラウドストレージを使用する方法
パソコンからGoogleフォトやDropboxなどのクラウドストレージに写真をアップロードし、スマホで同じアカウントにログインして写真をダウンロードします。
この方法では、インターネット接続が必要となります。 - メールを使用する方法
パソコンから自分宛てに写真を添付したメールを送り、スマホで受信して写真をダウンロードする方法もあります。
ただし、大量の写真を転送する場合には不向きです。
これらの方法を活用することで、パソコンを経由してカメラからスマホへ効率的に写真を転送できます。
自身の環境やニーズに合わせて最適な方法を選択してください。
Sonyカメラからスマホへ送るには?Imaging Edge Mobileの使い方
Sonyの「Imaging Edge Mobile」アプリを使用すると、カメラからスマートフォンへの画像転送が簡単に行えます。以下に、基本的な手順を紹介します。
- アプリのインストール:
スマートフォンに「Imaging Edge Mobile」をダウンロードしてインストールします。 - カメラの設定:
カメラのMENUから[ネットワーク]→[スマートフォン操作設定]→[スマートフォン操作]を[入]に設定します。 - 接続情報の表示:
カメラのMENUから[ネットワーク]→[スマートフォン操作設定]→[接続]を選択し、接続情報(SSIDやQRコード)を表示させます。 - スマートフォンとの接続:
スマートフォンで「Imaging Edge Mobile」を起動し、カメラのSSIDを選択するか、QRコードを読み取ってWi-Fi接続を確立します。 - 画像の転送:
接続が完了したら、スマートフォンからカメラ内の画像を選択し、必要な写真を転送します。
これらの手順により、Sonyカメラからスマートフォンへの画像転送がスムーズに行えます。
詳細な操作方法や注意点については、Sonyの公式サポートページをご確認ください。
まとめ:カメラからスマホに写真を取り込む
「カメラからスマホに写真を取り込む」方法は、使うデバイスや環境によって最適解が異なります。
USBケーブルやSDカード、Wi-Fi、専用アプリを活用すれば、初心者でも簡単に写真を移すことが可能です。
以下のポイントを押さえることで、よりスムーズに転送できます。
重要なポイント:
- 転送方法は4つ:USB、有線SD、Wi-Fi、専用アプリを用途別に使い分け
- iPhoneはLightning、AndroidはUSB-CやOTGに注意
- 保存先を把握することで写真管理がラクになる
- メーカー公式アプリの利用で安全・便利に転送可能
- SonyやCanonなどは専用手順があるため公式ガイドを要確認
さらにパソコンを経由することで、一括管理やバックアップも可能になります。
自身の環境に最適な方法を選び、カメラで撮った大切な写真をスムーズにスマホで楽しみましょう。
この記事があなたの写真ライフをより快適にする一助となれば幸いです。














コメント